[SpringBoot]Jenkins/windows 빌드 및 배포 자동화 - 2단계 github 연동
https://be-developer.tistory.com/13
[Jenkins/windows] 빌드 및 배포 자동화 - 1단계 windows에 설치
[Jenkins/windows] 빌드 및 배포 자동화 - 1단계 windows에 설치 회사에서 admin 사이트를 개발하는데 수정사항이나 추가 개발건이 생길때마다 프론트 수정해서 푸시 - 풀 - 빌드 백 수정해서 푸시 -
be-developer.tistory.com
이전시간에 Jenkins를 windows에 까는 법을 알아보았다.
이번에는 Jenkins와 github를 연동해보자!
Jenkins github와 연동하기

좌측 메뉴바 Dashboard에서 새로운 Item을 클릭해주자.

item의 이름을 정해주고, Freestyle project 클릭 후 OK
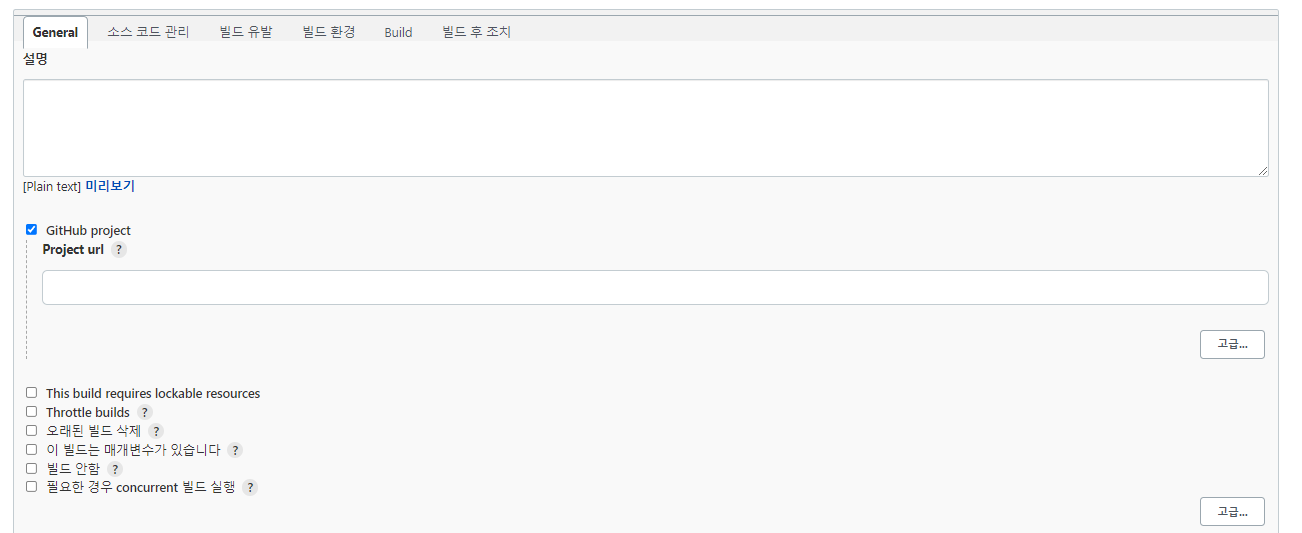
General - GitHub project 체크해 준 뒤
Project url에 내가 연동할 깃허브의 리파지토리 주소를 입력해준다.
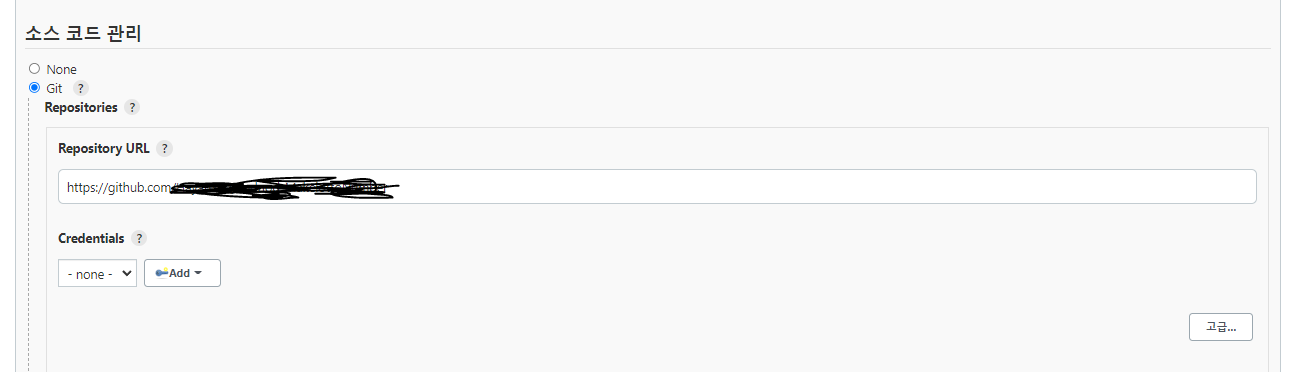
소스 코드 관리 - Git - Repositories URL 에 아까 위에서 적어준 깃허브의 리파지토리 주소를 입력해준다.
이때 프로젝트가 Public이면 Credentials가 필요없고,
private이면 필요하다.
**private repository 사용시 Credentials 생성법
Credentials - Add를 클릭한다.
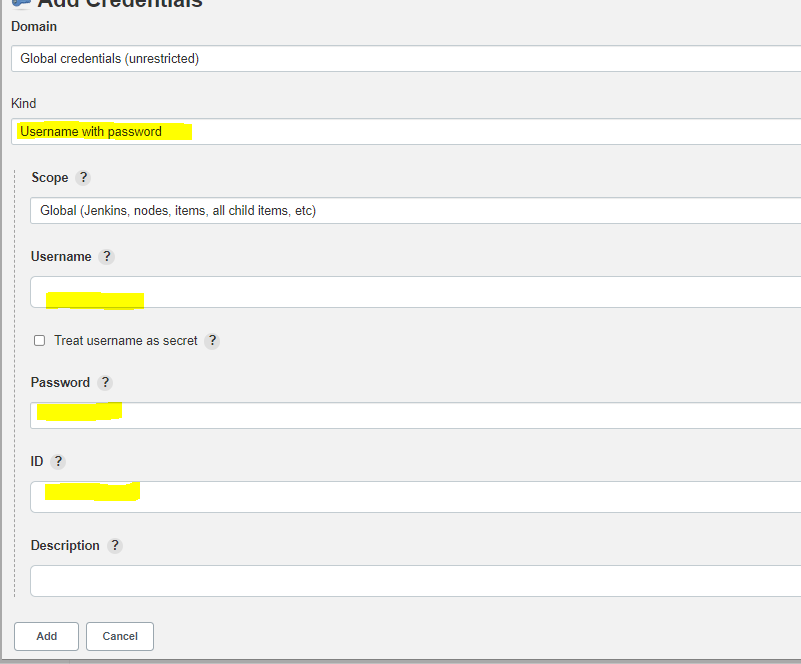
Kind : Username with password
Username : 깃허브 ID
password : 깃허브 token
ID : credentials 이름으로, 내가 원하는 단어를 적으면 된다.
깃허브 토큰 발급이 필요하니,
깃허브로 이동해보자.
github token 발급
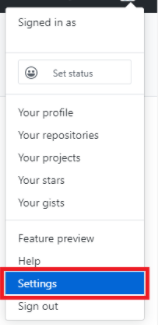
깃허브 로그인 후 우측 상단 프로필 사진을 누르고
settings를 클릭한다.
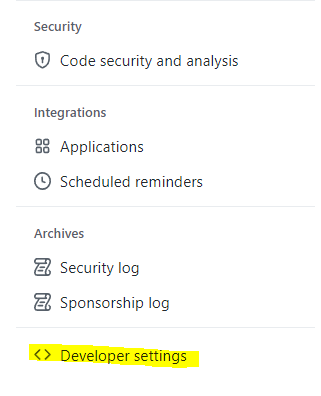
settings에서 좌측 메뉴바 하단의 Developer settings를 클릭
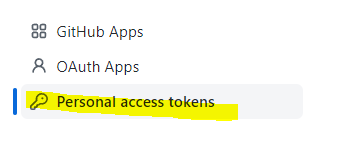
Personal access tokens를 클릭

Generate new token을 클릭해서 토큰을 생성해준다.

그럼 토큰을 생성하는 페이지가 나오는데
Note에 토큰 이름을 적어주고
Expiration을 지정해준다.
local이라 귀찮아서 토큰 만료 없음으로 지정해주었는데
위처럼 토큰은 만료되는것을 강하게 권고한다는 경고창이 나온다.
로컬이니까 봐죠...
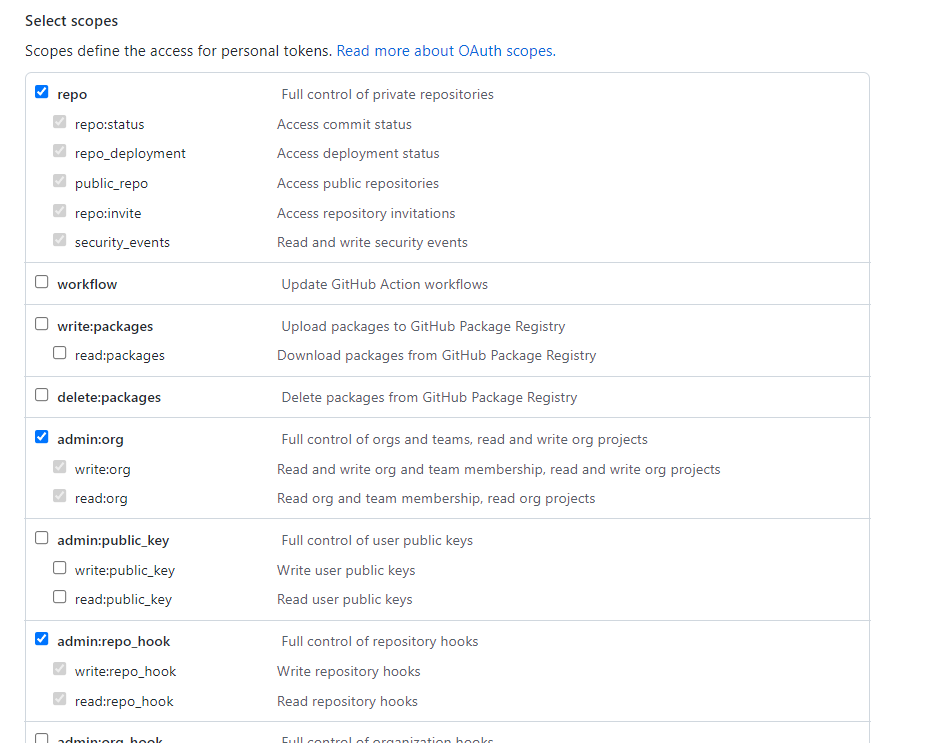
토큰 권한은 이렇게 세개 주었다.
그리고 하단의 Generate token을 누르면 토큰이 발급된다.
발급된 토큰을 다시 Jenkins로 돌아와서
password에 넣어주었다.
정보를 다 입력하고 Add를 누르면 아래의 화면이 나온다.

마지막으로 어떤 브런치를 연결할건지 설정해준다.
브랜치 추가도 가능해보인다.
그 후 저장을 눌러준다.
그럼 Jenkins와 Github의 연동이 완료되었다.
이제 Github push시 jenkins에서 자동 빌드 되게 설정해보자!
'Spring Boot' 카테고리의 다른 글
| [SpringBoot]Jenkins/windows 빌드 및 배포 자동화 - 4단계 자동 배포 (4) | 2022.03.24 |
|---|---|
| [SpringBoot]Jenkins/windows 빌드 및 배포 자동화 - 3단계 자동 빌드 (0) | 2022.03.24 |
| [SpringBoot]Jenkins/windows 빌드 및 배포 자동화 - 1단계 windows에 설치 (0) | 2022.03.23 |
| [Spring Boot / gradle] Cannot load driver class: org.mariadb.jdbc.Driver 해결 (0) | 2022.03.21 |
| [Intellij] Spring MVC & Maven 5.2.3 프로젝트 설치 및 pom.xml version 빨간글씨 에러 해결 (0) | 2021.02.17 |




댓글